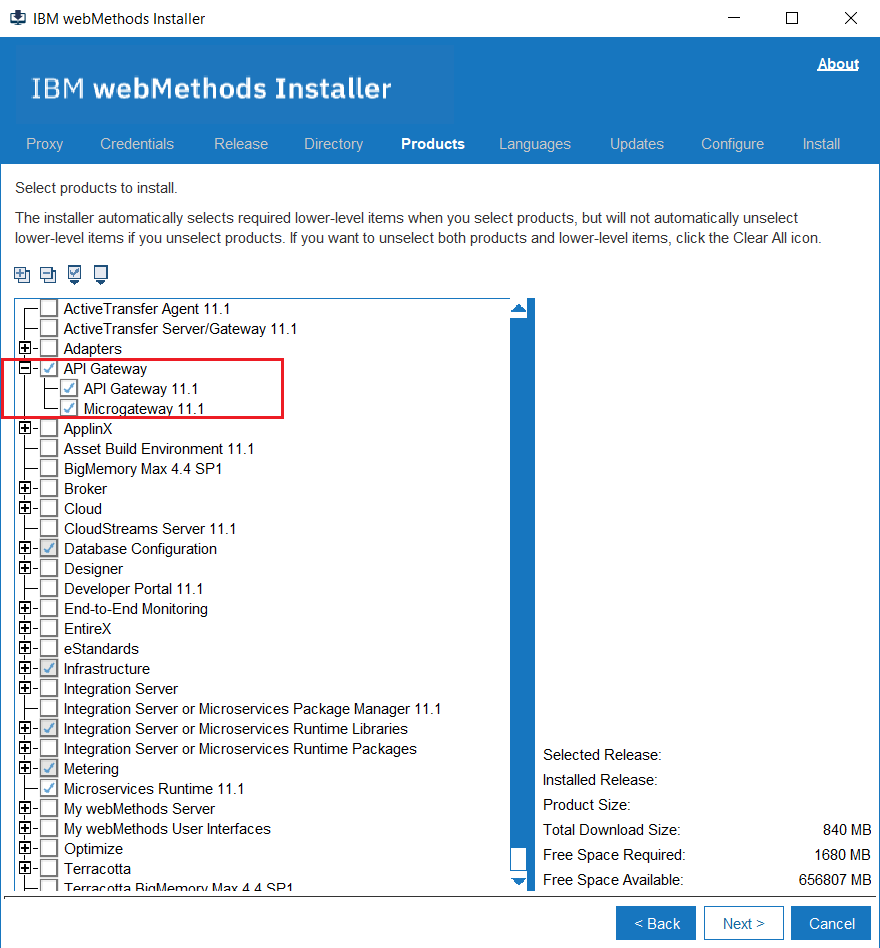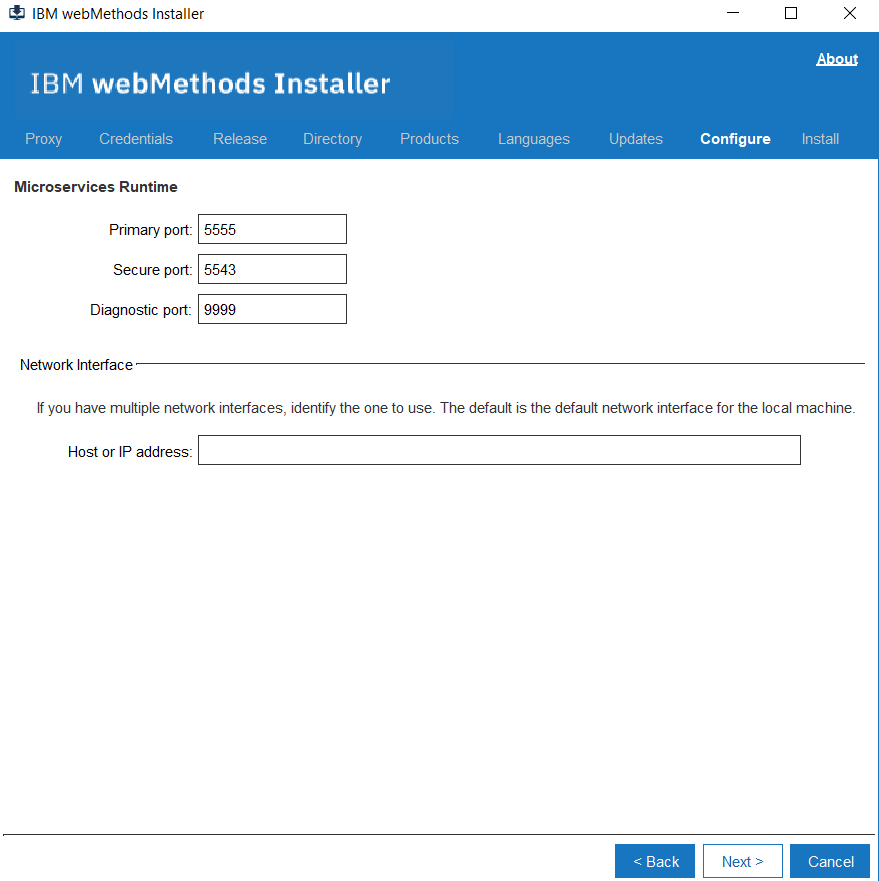How Do I Install API Gateway using IBM Installer?
Let's see how to install API Gateway using IBM webMethods Installer.
Before you begin

Download the
IBM webMethods Installer to the system where you want to install
API Gateway.

To install
API Gateway1. Double-click to open the IBM webMethods Installer.
2. In the Credentials tab, provide your credentials in the Username and Password fields and click Next.
3. In the Directory tab, modify the installation folders, if required, and click Next.
4. In the Products tab, select API Gateway from the list of IBM products and click Next.
5. In the Configure tab, set the Default product administrator password. Click Next.
6. In the Configure tab, the default primary ports 5555 for the Integration Server instance and 9999 for the diagnostic port appear. Modify the ports, if required, and click Next.
7. Modify the default values of HTTP port and HTTPS port, if required. They are, by default, 9072 and 9073 respectively. Click Next.
8. Select Embedded Database in the Database Connection section and click Next.
9. Check the specified configuration and click Install.
All the selected products are installed. If there are any failures during the installation process, refer to the installer logs for more information.
Next steps
b. After connecting to the Elasticsearch database and Kibana, launch and log on to
API Gateway. For detailed instructions on how to launch
API Gateway, see
Launching and logging on to API Gateway.