Customize API Control Plane UI
Display settingsCustomizing row settingsHiding widgetsChange threshold settingsUser preferences allow you to customize the API Control Plane UI as per your specific needs and personal preferences making it more comfortable and efficient to use. The user preference that you set is applicable only for you and not for other users.
You can specify custom values on the User preferences page that are used instead of default values set by the system.
On the User preferences page, you can modify the display settings of the widgets and threshold values for the parameters that control the monitoring of metrics data for APIs, runtimes, and data planes.
Display settings
Display settings allow you to customize your dashboard and monitoring screens to display more relevant data, making it easier for you to analyze and gain insights from the data.
In Display settings, you can customize:
Row settings. Choose the number of top trending items to display in all widgets under Top items category on your dashboard and monitoring screens.
Hide widgets. Select the widgets you want to hide from appearing on your dashboard and monitoring screens.
Customizing row settings
To customize the row settings
Expand the menu options icon
 , in the title navigation bar and select User preferences.
, in the title navigation bar and select User preferences.
The Settings > Display tab appears.Click Edit next to the Row setting.

Select the number of top trending items to display in all widgets under Top items category on your dashboard and monitoring screens.
By default, the Top 5 option is selected.
Click Save.
The selected number of top trending items appear in all widgets under Top items category on your dashboard and monitoring screens based on your user group. For API platform provider user group, the top chosen trending transactions at API, Runtime, and Data Plane levels are displayed on the dashboard. For API product manager user group, the top chosen trending transactions at API level are displayed on the dashboard.
Example:
If you choose Top 8 option:
The Top 5 category on the dashboard changes to Top 8 and it lists down the top 8 trending items in all the widgets under that category. The following picture shows the Top items category on the dashboard of an API platform provider:

The Top 5 category on the Insights > Runtimes tab changes to Top 8 and it lists down top 8 trending runtimes:

Hiding widgets
To hide or unhide the widgets
Click the
 , icon.
, icon.
The Settings > Display tab appears. The Hide widgets section lists the dashboard and monitoring screens in API Control Plane.Click Edit next to the dashboard or monitoring screens to hide or unhide the widgets corresponding to that screen.

Turn on the widgets you want to see on the corresponding screen and disable the rest.

Click Save.
The widgets that are enabled appear on the corresponding screen based on your user group.
Example 1:
When you disable the World map view and Status, performance, and used capacity widgets for the dashboard of an API platform provider, the dashboard appears as follows:
Example 2:
When you disable the Status, performance, and used capacity widget for runtime monitoring, the Insights > Runtimes tab hides the corresponding widget and that option is disabled in the Filter to criteria:
Hiding too many widgets either on dashboard or runtime monitoring displays the following message in that corresponding screen for you to easily change the settings incase you want to unhide the widgets.

Optional. Click
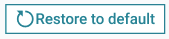 in the Edit dashboard, Edit runtime monitoring, or Edit data plane monitoring screen if you want to restore the settings of the corresponding screen you selected to default settings.
in the Edit dashboard, Edit runtime monitoring, or Edit data plane monitoring screen if you want to restore the settings of the corresponding screen you selected to default settings.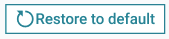 in the Hide widgets screen restores your dashboard and monitoring screens to default settings.
in the Hide widgets screen restores your dashboard and monitoring screens to default settings.
Change threshold settings
Threshold settings refer to the values used to set a specific limit for a particular variable or a system. These settings are used to specify a variable’s acceptable range of values, and if the variable’s value comes within that range, a specific action is taken.
API Control Plane has following threshold settings:
Trend threshold settings. Trend threshold settings refer to the values used to define a particular trend or pattern in a time series data. These settings are used to identify when the data is deviating from its expected trend or pattern, and trigger a particular action.
API Control Plane has upward and downward trend threshold settings for APIs and runtimes.
Performance threshold settings. Performance threshold settings refer to the values used to measure the performance of a system, or a service. These settings are used to determine when the performance of the system, or a service is outside of the desired or acceptable range, and trigger a particular action.
API Control Plane measures the performance threshold settings for data planes and runtimes using the latency and error rate parameters.
The trend and performance threshold settings depend on the following parameters:
- Number of transactions. The total number of transactions handled by a runtime.
- Error rate. The total number of failed transactions in a runtime.
- Response time. The total time taken to process an incoming API request and send the response to the client. This includes the time taken by API Gateway and the backend service to process the request.
- Latency. The time taken by API Gateway to process an API request. This does not include the time taken by the backend service to process the request.
By setting the threshold for these parameters, you can monitor APIs and runtimes for an upward or improving trend and a downward or deteriorating trend. You can set a performance threshold for the data planes and runtimes. Any deviaton from the set threshold values is displayed in the dashboard.
You can also closely monitor the APIs, runtimes, and data planes to make informed business decisions.
To change threshold settings
Click the
 icon and select the Threshold tab.
icon and select the Threshold tab.
The Settings > Threshold tab appears.
Click Edit in any of the following sections to modify the default threshold values.
- API: Upward trending/improving
- API: Downward trending/deteriorating by
- Runtime: Upward trending/improving
- Runtime: Downward trending/deteriorating by
- Data plane: Performance threshold
- Runtime: Performance threshold
The following table displays the default values for the upward/improving and downward/deteriorating thresholds:
Parameter Default value No of transactions 10% Error rate 10% Response time 10% Latency 10% The following image shows the Edit screen for the API: Upward trending/improving threshold.

The following table displays the default values for the Data plane and Runtime performance thresholds:
Parameter Default value Latency threshold - Acceptable limit: 30 milliseconds
- Warning limit: 70 milliseconds
- Unacceptable limit: 100 milliseconds
Error rate threshold - Acceptable limit: 25%
- Warning limit: 25%
- Unacceptable limit: 100%
Interpreting Performance threshold settings
- Acceptable limit. The limit at which the latency or error rate threshold value is acceptable. For example, when the acceptable limit is set as 30 ms or 25% for runtimes and data planes, the Performance widget in the Dashboard displays the
 icon when the latency or error rate limit is within the acceptable limit.
icon when the latency or error rate limit is within the acceptable limit. - Warning limit. The limit at which an indication must be shown that the latency or error rate threshold value is approaching the set warning limit. For example, when you set the warning limit at 70 ms or 25% and the acceptable limit at 30 ms or 25% for runtimes and data planes, the Performance widget in the Dashboard displays the
 icon if the latency or error rate threshold is between the acceptable and warning limits.
icon if the latency or error rate threshold is between the acceptable and warning limits. - Unacceptable limit. The maximum threshold limit for latency or error rate threshold values. Any deviation beyond this limit is unacceptable. For example, when the error limit is set at 100 ms or 100% for runtimes and data planes, the Performance widget in the Dashboard displays the
 icon when the latency or error rate limit is higher than the set unacceptable limit.
icon when the latency or error rate limit is higher than the set unacceptable limit.
The following image shows the Edit screen for the Data plane: Performance threshold.

Optional. Click
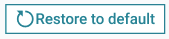 next to the API: Upward trending/improving or API: Downward trending/deteriorating by or Runtime: Upward trending/improving or Runtime: Downward trending/deteriorating by or Data plane: Performance threshold or Runtime: Performance threshold sections if you want to restore the settings of the corresponding section to its default settings.
next to the API: Upward trending/improving or API: Downward trending/deteriorating by or Runtime: Upward trending/improving or Runtime: Downward trending/deteriorating by or Data plane: Performance threshold or Runtime: Performance threshold sections if you want to restore the settings of the corresponding section to its default settings.
.Click Save.
The Threshold settings are updated based on your personal preferences.Setting thresholds to specific values trigger alerts or visual indicators when the threshold conditions are met. The threshold conditions are based on the data being displayed in the dashboard, and thresholds are used to identify when that data goes beyond acceptable or expected levels.
User Profile
Modifying profile settingsUser profile offers a set of choices to personalize your Control Plane application. In User profile, you can view and manage the following:
- User details
- Date and time settings
- Language settings
- Roles and permissions
Modifying profile settings
To modify your profile settings:
Expand the menu options icon
 , in the title navigation bar and click Go to profile.
, in the title navigation bar and click Go to profile.
The User profile page appears with the user’s details. NoteYou cannot edit user details section.
NoteYou cannot edit user details section.Click Edit next to Date and time settings to modify default settings.
Select your desired time zone, time format, and date format.
The default time settings are Time zone: GMT, Time format: h:mm:ss a, Date format: MMM d, y,Click Save.
The Date and time settings are updated throughout the Control Plane application.Language settings: View the language in which you can interact with Control Plane application. The default language is English.
Note- You cannot edit Language settings section. The current functionality support interactions only in English.
Roles and permissions: View the user groups to which you are assigned to.
NoteYou cannot edit Roles and permissions section.