Transactions Dashboard
Transaction WidgetsAll TransactionsAdding CommentsInformation about documents you exchange on webMethods.io B2B is on the Transactions page. Click on the  icon to see all transaction widgets and transactions.
Switch between the Live and Archive data sources to search for transactions.
icon to see all transaction widgets and transactions.
Switch between the Live and Archive data sources to search for transactions.
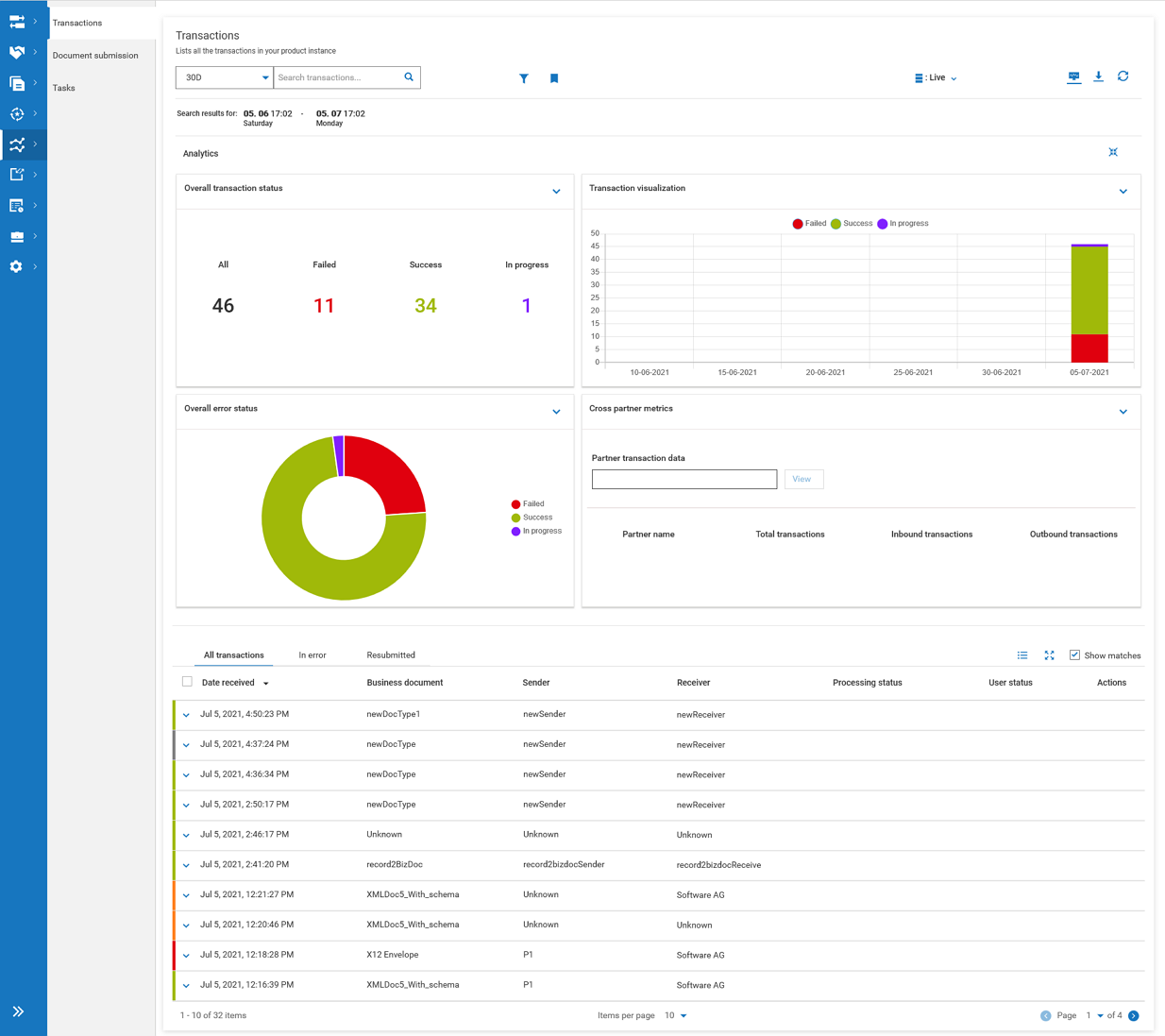
Transaction Widgets
Transactions page displays the following widgets:
- Overall transaction status
- Transaction visualization
- Overall error status
- Cross partner metrics
Overall transaction status
This chart displays the count of the total transactions with failed, successful, and in-progress transactions. It summarizes the total transactions in webMethods.io B2B based on the following parameters:
- All- Total number of transactions
- Failed - Number of failed transactions
- Success - Number of successful transactions
- In progress - Number of transactions that are in progress
An example of the Overall transaction widget is as follows:

Transaction visualization
A bar graph displays the status of transactions for the selected period. The X-axis denotes the date. Depending on the number of days for which the data is available, webMethods.io B2B creates a date range. The range is calculated by dividing the total number of days for which the data is available by six. For example, if data is available from 1/05/2020 to 30/05/2020 (total of 30 days), then each group in the X-axis has six days starting from 1/05/2020-5/05/2020 and so on. The Y-axis displays the total number of transactions for that date range. The legend is as follows:
- Red indicates the total number of failed transactions.
- Green indicates successful transactions.
- Purple indicates transactions that are in progress.
To view specific categories of transactions (success, failed, or in progress), click on the legend to clear the data for that category.
Tip: To view the time of a particular transaction, hover over the graph area for that transaction.
An example of the Transaction visualization widget is as follows:

Overall error status
A pie chart that displays the percentage of failed, successful, and in-progress transactions. The percentage is a rounded-off number. For example, if success count is 2 and failure count is 1, then the error percent is 33 (33%).
An example of the Overall error status widget is as follows:

Tip: To view the percentage of a particular transaction, you can hover over the area on the pie chart for that transaction.
Cross partner metrics
List of transaction-data specific to a partner. Type the partner’s name and click View to view the following partner-specific data:
- Partner name
- Total transactions
- Inbound transactions
- Outbound transactions
An example of the Cross-partner metrics widget is as follows:

In transaction widget section, click  to collapse individual widgets or click Collapse all to collapse the entire transaction widgets section.
to collapse individual widgets or click Collapse all to collapse the entire transaction widgets section.
Note: Only the date range filter is applicable for this widget.
All Transactions
List view
Group view
Apply multiple search filters to view specific types of transactions, and search for documents based on keywords such as sender, receiver, business document types, or user status in either of the views.
List View
This view displays a list of all the available transactions. Click  to view the transactions in the List view. The figure depicts the list view of transactions.
to view the transactions in the List view. The figure depicts the list view of transactions.

Group View
This view displays transactions in a group format. This is the default view. If you are in the List view, click  to view the transactions in Group view.
to view the transactions in Group view.
A transaction group visually collates all the transactions originating from a single inbound document received from a trading partner. Depending on the document type and channel configuration, the number of transactions you see in a group might differ from one trading partner to another. For example, for a certain trading partner that uses an AS2 OUT channel, if you disable the request MDN option, you will see fewer number of transactions under the group pertaining to that transaction group. Click  to expand all the transaction groups. Click
to expand all the transaction groups. Click  to collapse all the expanded groups.
to collapse all the expanded groups.
The figure depicts the group view of transactions.

In the Group view:
View the transaction status of a group. The status depends on the status of the transactions in the group. The group transactions are color-coded depending on the statuses of the transactions in that group. The color code for the group status is as follows:
Color code Group status 
Denotes that all the related transactions have the same processing code and if the transactions have one of the following processing statuses, the group status would be green: - DONE
- ACCEPTED
- RESUBMITTED
- REPROCESSED
- NOT_ROUTED

Denotes that all the related transactions have the same processing code and if the transactions have one of the following processing status, the group status would be red: - DONE_WITH_ERRORS
- ACCEPTED_WITH_ERRORS
- RESUBMITTED_WITH_ERROR
- REPROCESSED_WITH_ERROR
- NOT DELIVERED

Denotes that all the related transactions have the same processing code and if the transactions have one of the following processing statuses, the group status would be grey: - NEW
- QUEUED
- RESUBMITTING
- REPROCESSING

Denotes that the related transactions have a mix of statuses. For example, if some of the transactions are with the processing code green and some with processing code red, then the consolidated processing status for the group would be orange. Collapse or expand a transaction group.
Click
 to expand a group to view the transactions comprising the group.
to expand a group to view the transactions comprising the group.
On expanding a group, you can view up to five related transactions. Use the pagination option to view more.Click
 to collapse a group.
to collapse a group.Apply multiple search filters to view specific types of transactions. For example, view all the failed transactions (In error) of a trading partner (in the In Error tab) or identify resubmitted transactions within a group (in the Resubmitted tab).
View matching search results within a group.
Adding Comments
Add or update a comment associated with the document. For example, if many of you are responsible for handling documents with processing errors, you might want to add comments to indicate that you are resolving the issue and mention the steps that you have taken so far.
Viewing and Downloading Transactions
Saving Transaction FiltersCustomizing the Columns on the Transactions PageTransaction widgets provide you a graphical insight of transaction summary. In the list of transactions, you can:
- View the summary of transactions such as date received, business document name, sender, receiver, processing status, user status, and so on.
- View details of erroneous and resubmitted transactions. Apply appropriate filters to search and view the required transactions. The search is not case-sensitive.
Note: When using webMethods.io End-to-End Monitoring to monitor the end-to-end flow of a webMethods.io B2B transaction, if you click the More details icon in End-to-End Monitoring, you will be redirected to the webMethods.io B2B transactions page. The transactions page displays only the relevant transaction in Group view, after you apply the appropriate filter criterion.
The timestamps that appear on webMethods.io B2B correspond to the timezone from where you are accessing the instance. If you do not configure a timezone then the webMethods.io B2B the browser’s timezone. If you configure a timezone on Software AG My Cloud, then timestamps on the Monitoring screens correspond to that. If you do not configure a date-time format on Software AG My Cloud, then the following default format appears for all the timestamps: Jan 4, 2023, 2:09:54 PM.
In webMethods.io B2B, go to Monitoring
 > Transactions.
> Transactions.In the All Transaction list, you can view the transactions in one of the following modes:
- List view - Click
 to view the transactions in the List view.
to view the transactions in the List view. - Group view - Click
 to view the transactions in the Group view.
to view the transactions in the Group view.
- List view - Click
Apply the appropriate filters to view the required transaction groups.
This table lists the filtering and date range options that are common to the Transactions page:Transaction Filter Description Live view Displays all the current transactions in webMethods.io B2B. Archive view Displays all the archived transaction data. By default, switch between the Live and Archive stores.
If you have logged into an enterprise production tenant (Preview), you can monitor the archived transactions on the Archived Transaction page.Filters 
Allows filtering of transaction data based on certain criteria. The standard attribute filters available by default are:
- Sender. Displays all the partners who are senders of a business document.
- Receiver. Displays all the partners who are receivers of a business document.
- Document type. Displays all the business documents types in the system. The possible values are: EDI, EDIINT, XML, unknown, and other.
- Processing status. Displays all the possible processing statuses of the business documents. You can select multiple processing statuses.
- User status. Displays all the user statuses in the EDI business document. You can also type a custom user status. - The search filters allow you to select multiple values as search criteria for each filter. You can use the More filters option to include all other document attributes as filters to refine your search result further.
If you change the filters after selecting one or more transactions, and re-apply another set of filters, the refreshed table will not retain the selected transactions.
You can use the Equals to criteria to search for multiple values of an attribute of string type, by separating them by using commas. For example, if you are searching for three documents using the documentID, then in the Equals to criteria, you must type, documentID1, documentID2, documentID3.
You can bookmark or save a set of search filters to rerun them at a later point.Set date range Select one of the following options:
- 24H. Displays transactions in the last 24 hours. This is the default option.
- 7D. Displays transactions in the last seven days.
- 30D. Displays transactions in the last 30 days.
- Set custom range. Select a custom date range along with the timestamp to view the transactions in that date and time range. - All. Displays all transactions that are not archived or purged.

Search Enables you to search for a particular transaction. Type a keyword related to the required transaction. For example, to view EDI related transactions that start with the word “edi”, type edi in the search bar. Similarly, to view all the successful transactions that has sender, receiver, processing rule status, business documents that start with the word “success”, type the word “success” in the search bar.
You can also use transaction filters to search for a precise list of transactions. See Searching for Specific Transactions Using Transaction Filters for details.
Filters to view a specific set of transactions and download them in CSV format as a ZIP file.
To download all the transactions, click .
.
Columns that appear in the default configuration are Date Received, Business Document, Sender, Receiver, Processing Status and User Status. You cannot exclude the default columns when you download the file, and the default column headers appear before the customized columns.
The transaction history for 30 days is visible in the Live transactions list by default. After a roll-over period of 30 days, the transactions are archived by the archive schedule, and these appear in the Archive section. If you do not find the transactions of your interest, you might want to examine the purge schedule to check if those were deleted.
If you use Microsoft Excel to open the .csv file, to view the downloaded transactions, the leading zeroes are trimmed for the Document ID column.
Note: You can download a maximum of 20,000 transaction records at once. The download fails if the search criteria results in a larger number. In such a case, modify the search criteria to adhere to the maximum limit.This table lists the filtering options that are specific to the list of transactions:
Transaction Filter Description All transactions List view. Displays all available transactions.
Group view. Displays the transaction groups, where each group contains transactions that originate from a single inbound document sent by a trading partner in the ascending order (latest at the bottom).In error List view. Displays all transactions that are in error state.
Group view. Displays transaction groups where all the transactions are in error state. If multiple transactions have failed within a group, only those transactions appear in the list.Resubmitted List view. Displays all transactions that are resubmitted.
Group view. Displays transaction groups where all the transactions are resubmitted. If multiple transactions are resubmitted within a group, only those transactions appear in the list.Show matches This filter is enabled only in the Group view. Select this option to display only those transactions that match the search or filter criteria in the group view. For example, if you are in the In Error tab, and search for a specific partner by enabling this option, the search result displays only error transactions associated with that partner within each group. Enabled by default in the group view. To view the transaction details, do the following: In the List view, click the timestamp of a transaction to view its details.
In the Group view, click for a group to expand the group and click the timestamp of a transaction to view its details.
for a group to expand the group and click the timestamp of a transaction to view its details.
For each transaction, you can see the summary of transaction along with the Course of transaction appears, the associated document attributes, content, and the tasks created internally to track the completion of activities related to the transaction.Note: In the Full Message log entries for Course of transactions, webMethods.io B2B renders the timestamp in Universal Time Coordinated (UTC) rather than the current time zone.
Transaction Filter Description Date Received Timestamp when the document was received. Business Document Type of the business document associated with the transaction. Sender Sending partner’s full corporation name. Receiver Receiving partner’s full corporation name. Processing status Status of the transaction. ABORTED. Encountered a fatal error during document recognition or processing. DONE. Completed document processing. If the processing rule specified:
- Asynchronous service execution. The service may not have finished executing.
- Document delivery. The document may not yet have been delivered to the receiving partner.DONE W/ERRORS. Completed document recognition and processing with errors. Asynchronous execution of integration or document delivery might not have completed. NEW. Received the document. NOT ROUTED. Received and recognized the document, but no processing rule is to be used. REPROCESSED. Successfully reprocessed the document. REPROCESSED AND ABORTED. Encountered a fatal error while reprocessing the document. REPROCESSED W/ERROR. Encountered non-fatal errors while reprocessing the document, for example, when the service execution fails. REPROCESSING. Document reprocessing is in progress. RESUBMITTED. Successfully recognized and processed the resubmitted document. RESUBMITTED AND ABORTED. Encountered a fatal error while resubmitting the document. RESUBMITTED W/ERROR. Encountered non-fatal errors while resubmitting the document. RESUBMITTING. Document re-submission is in progress. NOT DELIVERED. Document was not delivered to the intended recipient. User Status User Status of the document set by the processing rule. You can change the user status of the document once the processing rule corresponding to the document is triggered. For details on where you can change the user status, see Adding a Processing Rule. Actions Perform the following actions on the document associated with the transaction: Reprocess. Send a document back through processing rules. For example, you would reprocess if the document was processed by the wrong rule.
Click to see a new entry in the Course of transactions section pertaining to this activity.
to see a new entry in the Course of transactions section pertaining to this activity.
You can select a maximum of 100 transactions to reprocess them all at once.Resubmit. Send a document back to webMethods.io B2B as a new document. For example, you would resubmit a document if the root tag of an EDI document does not match any business document. You would rectify the root tag issue and resubmit the document.
A new transaction entry for the resubmitted documents appears on the Transactions page after you perform this action. An entry also appears in the Course of transactions from the document you resubmitted.
You can select a maximum of 100 transactions to reprocess them all at once.
See the Transaction Monitoring Tutorial for examples.
Saving Transaction Filters
Select the appropriate filters to obtain the transaction set of your interest.
Click
 and click Create new to bookmark the filter.
and click Create new to bookmark the filter.
When you save a bookmark, the search string, and the time duration you selected, along with the other filters you applied, are saved to retrieve the same result set each time you apply the saved bookmark.You can rename the bookmarks appropriately and delete the bookmarks that you no longer use. These filters are saved based on your login credentials and you can create a maximum of 100 bookmarks per user.
You can edit the filter to include or remove filter criteria by clicking on the count next to the filter icon.

You can revert the changes if you want to retain the original filter criteria in the bookmark.
 Furthermore, you can set a bookmark as the default one, so the bookmark and its results are retained if you switch between different pages on the user interface or even when you log out of the current session and log in again.
Furthermore, you can set a bookmark as the default one, so the bookmark and its results are retained if you switch between different pages on the user interface or even when you log out of the current session and log in again.
Customizing the Columns on the Transactions Page
Personalize the Transactions page by selecting the columns of your choice.
In webMethods.io B2B, go to Monitoring
 > Transactions.
> Transactions.Click
 and select the columns to view on the column header.
and select the columns to view on the column header.
To change the position of the selected column on the header ribbon, use the arrows. The order in which you select the columns defines the order in which they appear on the Transactions page.
- Upward double arrow: To move the selected column to the top.
- Up arrow: To move the selected column one level up.
- Down arrow: To move the selected column one level down.
- Downward double arrow: To move the selected column to the end.
Click Restore default to change the column header as per the default configuration. Columns in the default configuration are Date Received, Business Document, Sender, Receiver, Processing Status, User Status, and Action.
Click Save.
Points to note:
- You cannot remove or replace the Date Received column.
- Customization of columns is supported on Transaction page (list and group view).
- The maximum number of columns you can select is 10.
Reprocessing a Business Document
No subtopics in thissection
When you reprocess a document, webMethods.io B2B sends the document back through the processing rules. For example, you will reprocess a document if the document was processed by the wrong processing rule.
webMethods.io B2B does not check for duplicate documents when you reprocess a it, and therefore it will not stop the processing of a duplicate document if you have enabled the Stop processing duplicate documents option in the Action step of a processing rule.
Note: If you reprocess a document for which the document attributes were not saved, the document will not match with processing rules that use those criteria. Instead, the document matches with another processing rule, such as the Default rule, and performs the processing actions defined in that rule.
RosettaNet Implementation Framework (RNIF) requires the Partner Interface Process(PIP) version and PIP info along with the process version attribute of a document, to reprocess a document (you can find this in the pipeline matching step during attribute extraction). Only the Submit action is capable of providing the PIP version number. As these values are not available for documents that use the RNIF channels, they cannot be reprocessed.
The Applicability Statement 4 (AS4) channel requires specific parameters which can only be sent through the Submit operation available in the webMethods.io B2B connector on webMethods.io Integration. As these parameters details are not available for documents that use the AS4 channel at resubmission, they cannot be resubmitted.
When you do not select any transactions, but click on the reprocess icon, the topmost 10,000 transactions that are listed as part of the search criteria will be reprocessed. Only one such mass operation can be processed at once. When a large number of transactions invoke complex integrations on webMethods.io Integration in asynchronous mode, you may experience slowness with running integrations on webMethods.io Integration, and the system as a whole.
To reprocess a document
Address the issue that is causing you to reprocess the document. For example, if the document did not trigger the correct processing rule when it was originally received, create or modify the processing rules so the document triggers the correct rule when you reprocess it.
In webMethods.io B2B, go to Monitoring
 > Transactions.
> Transactions.On the Transactions page, click the Actions menu for the transaction, and select Reprocess.
On the Transactions summary page, in the Course of transaction click
 to see a new entry for the reprocessing action.
to see a new entry for the reprocessing action.
Editing and Resubmitting a Business Document
Resubmitting Flat FilesWhen you resubmit a document, webMethods.io B2B considers it as a new document. For example, you might resubmit a document when it does not match any type of business document. When you edit a document and resubmit it, webMethods.io B2B creates a new instance of the document, and continues to process it while the original document remains unchanged.
Points to note:
- webMethods.io B2B considers the Stop processing duplicate documents option if you enabled it in the Action step of the processing rule.
- webMethods.io B2B does not allow you to resubmit custom EDI business document type and the cXML document types. You can resubmit cXML business document types using the constructSubmitInput operation in a Flow service in webMethods.io Integration.
RosettaNet Implementation Framework (RNIF) requires the Partner Interface Process(PIP) version and PIP info along with the process version attribute of a document, to resubmit a document (you can find this in the pipeline matching step during attribute extraction). Only the Submit action is capable of providing the PIP version number. As these values are not available for documents that use the RNIF channels, they cannot be resubmitted.
In the Applicability Statement 4 (AS4) channel, preprocessing of the received document happens before the document is persisted, as the preprocessing action cannot be triggered again, they cannot be reprocessed.
You can also resubmit a document without making any edits to it.
When you do not select any transactions, but click on the resubmit icon, the topmost 10,000 transactions that are listed as part of the search criteria will be resubmitted. Only one such mass operation can be processed at once. When a large number of transactions invoke complex integrations on webMethods.io Integration in asynchronous mode, you may experience slowness with running integrations on webMethods.io Integration, and the system as a whole.
To edit and resubmit a document
In webMethods.io B2B, go to Monitoring
 > Transactions.
> Transactions.On the Transactions page, click the timestamp of the transaction that you want to resubmit.
Click Content in the navigation pane, expand the content part that you want to edit, and make necessary modifications.
Note: You can edit and resubmit documents of size 2 MB or lesser. If the document is more than 2 MB, you can only view the content of the document, but cannot resubmit it.
Click Resubmit.
Tip: To undo all the changes you made to the content of the document, click Revert.
On the Transactions summary page, in the Course of transaction section, click
 to see a new entry for the resubmitting action.
webMethods.io B2B includes an entry for the document resubmission on the Transactions page.
to see a new entry for the resubmitting action.
webMethods.io B2B includes an entry for the document resubmission on the Transactions page.
Resubmitting Flat Files
You cannot resubmit flat files because webMethods.io B2B needs a set of inbound channel identifiers to process the document and these inbound channel identifiers are not available again when you resubmit a document.
The following table lists the Flat File behavior while resubmitting multiple business document types:
| Scenario | Behavior |
|---|---|
| Select only Flat File documents | The Resubmit option remains disabled. Only reprocess the document. |
| Select a combination of Flat File, EDI, and XML documents | The Resubmit option remains disabled. An appropriate warning message appears. Only the Reprocess option is available. |
| Mass resubmission | In case you are resubmitting transactions en-masse, ensure that the search filters exclude all the flat file business document types. |
Inspecting a Transaction with Errors
No subtopics in thissection
Examine transactions with errors or warnings on the Transactions page.
Important: The timestamps that appear on webMethods.io B2B correspond to the time-zone from where you are accessing the instance. If you do not configure a timezone, then webMethods.io B2B displays the browser’s timezone. If you configure a timezone on Software AG MyCloud, then timestamps on the Monitoring screens correspond to that. If you do not configure a date-time format on Software AG MyCloud, then the following default format appears for all the timestamps: Jan 4, 2023, 2:09:54 PM.
To inspect a transaction with errors
In webMethods.io B2B, go to Monitoring
 > Transactions.
> Transactions.Click the timestamp of the transaction to inspect the error.
Under the Course of transaction section, identify the error and take appropriate action.

In the example image above, the integration invoked by the processing rule did not succeed because of a 502 bad gateway error. Resolve the 502 error by investigating the reason.
Click Resubmit. Go to the Resubmitted tab on the Transactions listing page to see the resubmitted transaction.

Content Parts in a Business Document Can Be Edited and Resubmitted
No subtopics in thissection
The following table lists the types of business documents and the content parts that you can edit and resubmit:
| Business Document or Transaction | Content Part | Possible Actions |
|---|---|---|
| Any outbound AS2 document | Content (payload) | Edit and resubmit |
| Any outbound AS2 document | Headers of an AS2 document (inputs) | Edit and resubmit |
| Any outbound AS2 document | Entire content along with transport data (ediintdata) | Resubmit |
| Any MDNs you send or receive for an AS2 transaction | Entire document | Read only |
| Transaction received through any inbound AS2 channel | Entire document | Read only |
Managing Tasks
Viewing Task DetailsSearching for TasksStopping a TaskRestarting a TaskDeleting a TaskActions on Multi-selection of TasksData Sources and Permitted Task ActionswebMethods.io B2B creates tasks internally to monitor the following actions defined under a processing rule during document processing:
- Call an integration (if the execution mode is set to Reliable).
- Deliver a document by using the receiver’s preferred outbound channel.
- Queue for delivery.
Switch between All tasks, In-progress, or Failed tasks. Tasks not found in the Failed tab appear under the In-progress tab with the following statuses: PENDING, NEW, HELD, DELIVERING, and QUEUED. The tasks in DONE and STOPPED statuses appear in the All tasks tab.
- Search for tasks both in the Live and Archive data sources using date filters. And use filters such as Queue name and Task status to search for specific tasks.
- Sort tasks based on their created time using the timestamp.
Note: You can select a maximum of 100 tasks at once, to perform actions on those tasks.
Viewing Task Details
- In webMethods.io B2B, go to Monitoring
 > Tasks.
> Tasks. Click the Time created field to view the task details.
The task details page has the following details:
Columns Description Task ID Unique identifier for the task. Task type Type of task. Possible values are: External call, webMethods Cloud Container call, Delivery, or webMethods.io Integration call. Transaction ID Transaction ID for which the task is created. Time created Time at which the task was created. Time updated Time at which the task was updated last. Status Status of the task. The possible values are: - DONE. Successfully delivered the document or run the integration.
Note: For running the integration, the return value for status is success.
- FAILED. Reached the maximum retry limit for the task without success.
- NEW. Task is created, but not attempted even once.
- PENDING. Task was attempted but has not succeeded, and the maximum number of retries are also not exhausted.
- STOPPED. Manual user action has interrupted and stopped the task that was in-progress.
- DELIVERING. For scheduled delivery tasks, webMethods.io B2B invokes scheduled delivery and is delivering the document.
- HELD. When delivery is suspended for a partner, webMethods.io B2B assigns the delivery tasks to HELD status and does not try to run. When delivery resumes, webMethods.io B2B updates the task statuses to PENDING and resumes trying to run the integrations.
- QUEUED. webMethods.io B2B has added the delivery task to the scheduled delivery queue.
- RATE-REGULATED. Document delivery rate is regulated based on the value configured for the outbound channel.
Outbound channel The outbound channel used to deliver the document to the receiving partner only if the task type is Delivery. Sender The sender of the document for which the delivery task is created. Receiver The receiver of the document for which the delivery task is created. Transport task message Information about the transport status. Retries The number of times task run is attempted for a failed integration. The default value is 5. Retry limit Maximum number of times webMethods.io B2B tries to deliver the document or call an integration. Retry factor Factor to use to determine the time interval between retries of a failed task. webMethods.io B2B calculates the time interval by multiplying the last wait time by the retry factor. The default value is 1. For example, the following shows sample values for the reliable execution mode and how they affect the wait times between attempts to redeliver a document.
Delivery Maximum Retries = 3
Wait Between Retries = 10000 ms
Retry Factor = 2
Wait until next attempt:- Retry attempt 1: 10000 ms
- Retry attempt 2: 20000 ms
- Retry attempt 3: 40000 ms
Time to wait Number of milliseconds for webMethods.io B2B to wait before making the next attempt to re-run a failed task. The default value is 300ms. Transport time The time (in milliseconds) it took for the task to complete irrespective of the resulting status in the previous attempt. - DONE. Successfully delivered the document or run the integration.
Searching for Tasks
Search for tasks using the date range filters: 24H, 7D, 15D, 30D, 60D, 90D, and custom. The start date and end date cannot exceed a maximum of 90 days.
Stopping a Task
To stop a running task, click  for that task and select Stop.
for that task and select Stop.
Stop tasks that are in the following states: NEW, PENDING, QUEUED, DELIVERING, and HELD.
Restarting a Task
Restart STOPPED or FAILED tasks. When you restart a task, webMethods.io B2B resets the task status to PENDING and the retries to 0.
If the task status is FAILED, then resolve the problem that caused the failure. To restart a task, click  for that task and select Restart.
for that task and select Restart.
Deleting a Task
webMethods.io B2B automatically archives or purges a task when the document that is associated with the task is archived or purged. Delete tasks manually if you do not use the archive and purge schedules. You can delete the task even before the purge or archive schedule runs.
To delete a task, click  for that task and select Delete.
for that task and select Delete.
Actions on Multi-selection of Tasks
The following table indicates the actions you can perform when you select multiple tasks that have various task statuses.
If you select multiple tasks, and even if one among them is in STOPPED state, then only the delete task is enabled for all the selected tasks.
The following icons appear at the top of the tasks table when you select multiple tasks:
indicates delete,
indicates stop, and
indicates restart.
| Task Status | Stopping a task | Restarting a task | Deleting a task |
|---|---|---|---|
| NEW |  |
 |
 |
| PENDING |  |
 |
 |
| DONE |  |
 |
 |
| FAILED |  |
 |
 |
| STOPPED |  |
 |
 |
| QUEUED |  |
 |
 |
| DELIVERING |  |
 |
 |
| HELD |  |
 |
 |
| RATE-REGULATED |  |
 |
 |
Data Sources and Permitted Task Actions
The following table indicates the actions you can perform when you select tasks in Live and Archive data sources.
| Task Actions | Live Data Source | Archive Data Source |
|---|---|---|
| Stopping a task |  |
 |
| Restarting a task |  |
 |
| Deleting a task |  |
 |
Document Submission
No subtopics in thissection
Partners exchange documents through channels that you create in webMethods.io B2B. Before the actual document exchange, submit a sample document and validate the processing flow of the document from webMethods.io B2B. This is to ensure that you have configured the partners, document attributes, document types, and processing rules properly, and the submitted document picks the intended assets for processing.
Points to note:
- webMethods.io B2B does not recognize or process the flat file documents submitted through webMethods Cloud Container.
- When you submit a custom EDI document type through the Document submission page, webMethods.io B2B does not recognize it as a custom EDI document, as intended. However, webMethods.io B2B recognizes it as any other inbound EDI document type and the appropriate processing rule takes it up for further processing.
You can submit business documents manually in webMethods.io B2B without using channels on Monitoring  > Document submission. webMethods.io B2B allows submission of EDI and XML documents.
> Document submission. webMethods.io B2B allows submission of EDI and XML documents.
How do I Submit a Document?
No subtopics in thissection
Document submission enables you to validate and hence ensure an error free document exchange process between partners.
Before you begin
- Ensure that you have a sample EDI or XML document with valid data to submit.
- Ensure that the size of the sample document does not exceed 2MB.
- In webMethods.io B2B, go to Monitoring
 > Document submission.
> Document submission. On the Submit document page, select the type of document to submit.
Select a file with a .xml extension for XML document and a file with .txt extension for the EDI document.Note: For all the supported EDI document types such as VDA, UNEDIFACT, X12, TRADACOMS and so on, select EDI.
Alternatively, you can also copy and paste the content of the document.
Note: You can choose to either drag and drop or browse the document or copy and paste the content of the document. When one option is selected, webMethods.io B2B disables other options.Click Submit. The Document summary section reflects the transaction details such as Transaction ID, Business document, Sender, Receiver, Processing status, and User status identified during document submission.
Next steps
On the Document summary section, click Transaction ID to view the transaction details such as Document Attributes, Activity Logs, Tasks and so on. The transaction details are displayed on the Transactions summary page. For details on viewing the Transaction page, see Viewing Transactions.
Important: Use the above steps to submit actual business documents manually into webMethods.io B2B without using channels.
Searching for Specific Transactions Using Filters
Searching Using FiltersNext StepsSearch for a precise list of transactions by using a combination of document attributes, values, and filters.
A maximum of 20 partner names appear for the Sender and Receiver filters in the dropdown list. If you do not see a partner name, type the name of the partner in the Search sender or Search receiver text boxes to select them.
The standard attribute filters available by default are:
- Sender. Displays all the partners who are senders of a business document.
- Receiver. Displays all the partners who are receivers of a business document.
- Business document. Displays all the business documents types in the system. The possible values are: EDI, EDIINT, XML, Flat File, unknown, and so on.
- Processing status. Displays all the possible processing statuses of the business documents. You can select multiple processing statuses. For the list of all the processing statuses, see Viewing and Downloading Transactions.
- User status. Displays all the user statuses in the EDI business document. You can also type a custom user status.
You can search for a transaction using any word that appears only on the following columns on the Transactions page: Sender, receiver, user status, business document, and processing status.
The search filters allow you to select multiple values as search criteria for each filter. Use the More filters option to include all other document attributes as filters to refine your search result further.
If you are monitoring transactions end-to-end by using the End-to-End Monitoring page on webMethods.io Integration, then on clicking on More details redirects you to the Transactions page of webMethods.io B2B. In such a case, only the transactions belonging to the groupID appear on the page and you can use the search box and filters to search for transactions within that group.
Searching Using Filters
To search using filter conditions
- In webMethods.io B2B go to Monitoring > Transactions.
- Click the
 . Specify one or more search filters. For each filter, specify the field, operator, and value to use in the search. To add another filter that is not available in the standard list, click More Filters.
More Filters displays all the available document attributes in the system.
. Specify one or more search filters. For each filter, specify the field, operator, and value to use in the search. To add another filter that is not available in the standard list, click More Filters.
More Filters displays all the available document attributes in the system.

Click the Save filters option to retain the selected attributes filters within the current session even if you switch to different pages on the user interface. This option also remembers the document attribute selections under the Recent attributes section in the current log in session within the drop box:

Tip: Select the Negate value option to use the opposite values while searching. In the following example, on filtering with
Application Referencewhich is a document attribute, all transactions in which theapplicationReferenceattribute does not have a value equal tonew, are listed:
Click Apply to see the search result.
Next Steps
Download the list of live transactions you search for. See Viewing and Downloading Transactions.
Reconciling Functional Acknowledgement
Before You BeginConfiguring FA Reconciliation in a TPAFiltering and viewing FA Reconciliation DataDownloading FA Reconciliation ReportInterpreting FA StatusTo perform Functional Acknowledgment (FA) reconciliation webMethods.io B2B records each group or interchange EDI document that it sends and receives. Based on the EDI standard of the business document, webMethods.io B2B records it either as a group or as an interchange document.
- For ANSI X12, webMethods.io B2B records each group document that it sends or receives.
- For UN/EDIFACT, webMethods.io B2B records each interchange-level document.
The reconciliation of FA status is available for both EDI batch and non-batch documents.
Before You Begin
You must enable FA reconciliation by setting the value of FAReconciliation Variable in EDITPA to true. By default, FAReconciliation is disabled.
Note: When FA is generated automatically, it reconciles even if the FAReconciliation is false.
Configuring FA Reconciliation in a TPA
In webMethods.io B2B, go to Agreements
 > TPA definitions.
> TPA definitions.Click on Edit
 for that TPA.
for that TPA.Note: To edit FAReconciliation you should change the status of the TPA to Proposed.
To enable FA reconciliation, set the value of FAReconciliation to true. To disable this option, set the value to false.
Filtering and viewing FA Reconciliation Data
In webMethods.io B2B, go to Monitoring  > FA Reconciliation.
> FA Reconciliation.
- To apply the filter, click on the filter
 and select the filter parameters. The available filters are:
and select the filter parameters. The available filters are:
Sender, Receiver, FA status, FA date, Envelope id, Group id, Group type, and Group version.
The available date range filters are: 24H, 7D, 15D, 30D, 60D, 90D, and custom. Ensure that the start date and end date does not exceed a maximum of 90 days. - To view the detailed summary and related transaction, select the row.
- To view the transaction from the FA reconciliation record, select the row and click on the Transaction tab.
- To bookmark, click on the bookmark
 Create new and specify a unique name.
Create new and specify a unique name.
Downloading FA Reconciliation Report
In webMethods.io B2B, go to Monitoring  > FA Reconciliation.
> FA Reconciliation.
- Click Download
 to download the report in either CSV, HTML, or JSON format.
to download the report in either CSV, HTML, or JSON format. - Downloaded FA report will have the maximum number of 10,000 records.
Interpreting FA Status
The following table lists the values of the FA status recorded for an ANSI X12 group or UN/EDIFACT interchange document:
| FA Status | Description |
|---|---|
| None | webMethods.io B2B has not yet received or sent an FA to acknowledge this document. |
| Disabled | The FA Reconciliation EDITPA variable is set to false, which disables FA reconciliation and reporting. For more information about this variable, see FA Reconciliation Variable. |
| Duplicate | webMethods.io B2B has one or more other documents recorded that match the FA for this document. |
| Error | webMethods.io B2B received an FA for which it could not locate a matching document. |
| Duplicate FA | webMethods.io B2B received more than one FA that matches this document. |
| Accepted | webMethods.io B2B received a single FA that matches this document. |
| Accept w/Error | webMethods.io B2B received a single FA that matches this document and the FA has an Error status on the confirmed level. |
| Accept- Partial | webMethods.io B2B received a single FA that matches this document. |
| Rejected | webMethods.io B2B received a single FA that matches this document and the FA has Rejected status on the confirmed level. |
| FA Error | webMethods.io B2B encountered other unknown errors. |
| Interchange Received | webMethods.io B2B received an interchange. |